Assalamualaikum, sobat Alhamdulillah ane kita masih bisa berjumpa pada postingan yg baru blog ane. Posting kali ini ane mencoba suatu hal yg baru yaitu seputar Photoshop, dan pastinya tutor ane kali ini udah banyak yg posting di blog blog lain, ane hanya membahas dan mengulas kembali mungkin dari sobat ada yg belum mengetahuinya atau mungkin pernah membaca di blog lain namun kurang jelas. mungkin tips berikut bisa membantu sobat. Kali ini ane membahas tentang bagaimana cara mengedit foto menjadi sedikit menarik dengan membuat sebagian foto blur, atau mungkin tampak seperti foto hasil jepret kamera XLR.. haha ini bisa menjadi sedikit tipuan juga ya.. langsung saja simak sobat..
Langkah Pertama, adalah membuka Program Adobe Photoshop CS3, dan membuka foto yg hendak kita ubah. jangan lupa untuk mengubah skalanya menjadi 100%.. mungkin ini contoh screenshootnya,
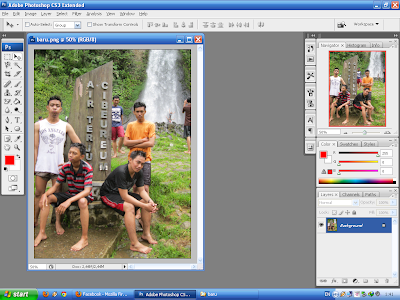
setelah dirubah skalanya menjadi 100%
 Klik gambarnya Untuk memperbesar
Klik gambarnya Untuk memperbesarLangkah Kedua, yaitu ubah gambar tersebut menjadi sebuah layer, dengan cara double klik pada kolom layer yg berada pada pojok kanan bawah,
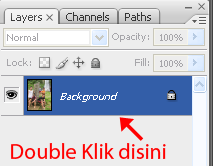
lalu klik ok.
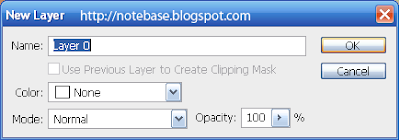
Langkah Ketiga, lakukan selection object / seleksi objek pada gambar yg TIDAK ingin di jadikan blur / gambar yg ingin ditampilkan secara normal, atau mungkin bisa disebut gambar utamanya. yaitu menggunakan Magnetic Lasso Tool.

Langkah Keempat, Lakukan seleksi gambar dengan cara mengelilingi objek gambar, titik pertama dan terakhir harus sama / bertemu, sehingga dapat terbentuk garis putus putus. seperti ini contohnya..

Langkah kelima, adalah menjadikan gambar yg telah kita seleksi menjadi sebuah layer baru. dengan cara, klik kanan pada gambar tersebut, lalu pilih Layer Via Copy.
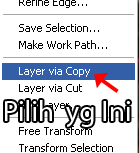
maka gambar akan otomatis membuat sebuah layer. jadi layernya ada dua yakni gambar aslinya, dan gambar hasil seleksi.

Langkah Keenam, adalah membuat blur pada gambar utama yakni pada layer 0, dengan efek Gaussian Blur. caranya, klik layer 0,
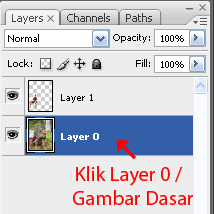
Kemudian pilih menu Filter, lalu pilih Blur dan pilih Gaussian Blur
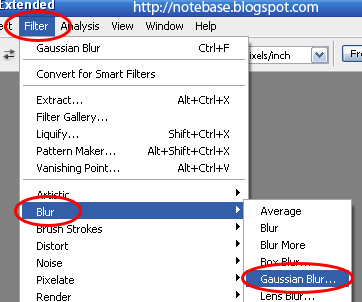
Kemudian Atur Radius / Tingkat Blur pada gambar, sesuaikan dengan keinginnan.
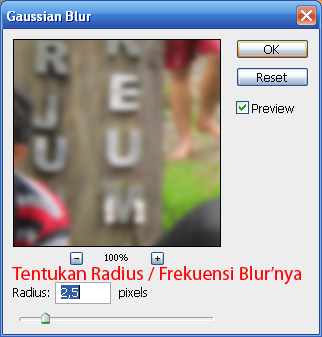
Langkah Ketujuh, nah ini adalah langkah terakhir, yaitu save gambarnya yg sudah jadi. ini contoh gambarnya yg sudah jadi..
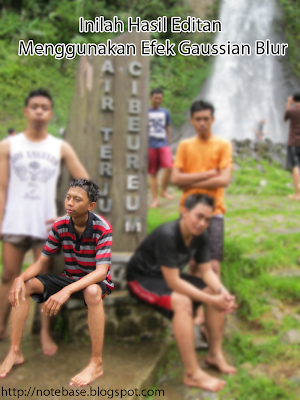
nah itulah cara cara membuatnya sobat, semoga berhasil dan selamat mencoba.. sekian posting ane kali ini smoga dapat bermanfaat, kita berjumpa lagi di postingan berikutnya. ane minta komentarnya ya sobat.
wassalamualaikum wr wb.
Tulisan Lainnya :
Ajieb........^_^
ReplyDeleteUmz....tipz ney.....
Klo bsa ksi jga tipz bwt batal'in commant yg slah yo....
Kyk lasso nto....kn gk bsa di ( Ctrl + Z ) n ( Alt + Ctrl + Z )......
Cz gw jga smpet Keder Gan....hahaaaha....^_~
hahaha.. nanti kan k'lo udah di praktekin, akan ketauan sendiri bagimana rasanya, dan dari situlah kita mulai belajar..
ReplyDeletegucci replica handbags z88 i4v21e2o23 high end replica bags r02 o4a20c0b27 Ysl replica handbags q57 a5p23g8c22
ReplyDelete