Assalamualaikum, sobat alhamdulillah kita berjumpa lagi pada postingan blog ane yg baru, kali ini ane masih membahas seputar Photoshop, mengedit sebuah gambar agar terlihat sedikit lebih menarik, kali ini gambar yg akan kita edit adalah membuat dua warna dalam satu gambar / satu foto. mungkin dalam blog blog lainnya sudah banyak yg posting, izinkan saya untuk membahasnya kembali dan menambahkan postingan dalam blog saya yg sangat sederhana ini. langsung saja kita mulai pembahasaannya., ini adalah contoh gambar hasil editan saya yg akan kita bahas, sbg contoh saya menggunakan foto teman teman saya, pada saat berlibur, sobat dapat menggunakan foto yg sobat inginkan.

pertanyaannya bagaimana kita dapat membuat seperti itu ?? ikuti langkah langkah berikut ini.
Langkah Pertama adalah membuka program Adobe Photoshop, yg saya gunakan adalah Adobe Photoshop CS3, setelah itu open gambar yg akan di edit contohnya sperti ini.

Klik pada gambar untuk memperbesar gambar
Langkah Kedua, adalah mengubah edit mode standard menjadi Edit Quick Mask Mode, caranya adalah lihat pada bagian tools ada di paling bawah sperti icon kamera.. berikut contohnya.
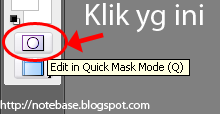
Langkah Ketiga, ini adalah langkah paling penting, dalam edit foto ini, karena kita tinggal menyeleksi gambar, dengan brush.

gambar yg di seleksi adalah gambar utama yg TIDAK dirubah, gunakan brush layaknya / sperti menghapus saja. maka setiap bagian yg anda seleksi akan berwarna merah. seperti ini contohnya.

Langkah Keempat, mengembalikan Edit Quick Mask Mode menjadi Standard Mode, caranya dengan mengklik kembali icon yg seperti gambar kamera, pada menu tools.
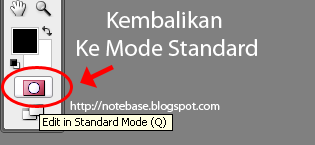
dan gambar akan secara otomatis muncul garis putus putus, seperti ini

Langkah Kelima, adalah memberikan efek Desaturate, dengan cara klik Image pada menu bar, lalu pilih Adjustments, kemudian pilih Desaturate, atau bisa juga dengan menggunakan kombinasi tombol / Shortcut yaitu SHIFT CTRL U / CTRL SHIFT U secara bersamaan.
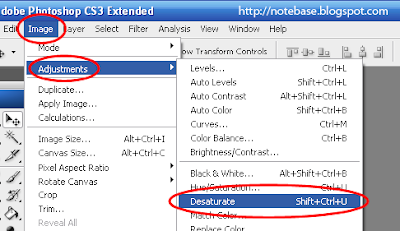
Maka hasilnya akan seperti ini

Langkah Keenam, adalah menghilangkan garis putus putus dengan cara tekan tombol kombinasi / Shortcut CTRL D, secara bersamaan, kemudian save gambar hasil editan.. hasilnya seperti ini.

Contoh hasil lainnya

nah itulah cara edit foto dua warna dalam satu foto, sekias sepert gambar jaman dahulu. ya cukup menarik sedikit lah. dari pada monoton gitu gitu aja gambarnya.. pake cara ini mungkin dapat merubah karakteristik gambar tersebut. cukup sekian posting ane kali ini smoga dapat bermanfaat, kita berjumpa lagi pada posting berikutnya.. ane minta komentarnya tntang artikel ini ya sobat thanks before.
wassalamualaikum wr.wb
Tulisan Lainnya :
Wew....ajieb cuy....^_^
ReplyDeleteMMmmm....klo bsa di jelaz'in jga yah fungsi" dri smua app yg kta pke....^_~
Oke gan thanks, sarannya,, tapi yg kita pake di atas itu hanya untuk menyeleksi aja..
ReplyDeletemantap gan
ReplyDeleteoh ya gan coba upload tin donk tutorial photoshop yang edit fto jadi gambar kartun
nanti saya usahakan secepatnya.. thanks buat masukannya..
Deletethanks gan atas ilmunya....:)
ReplyDeletesama sama gan,, keep learning
Deletecoach outlet
ReplyDeletetods outlet
michael kors outlet clearance
fitflops sale clearance
ray ban wayfarer
louis vuitton handbags
michael kors handbags
coach outlet online
coach outlet store online
adidas shoes
ray ban sunglasses
air max 90
nike basketball shoes
michael kors outlet
true religion outlet
ralph lauren polo outlet
air jordan retro
louis vuitton outlet stores
christian louboutin sale
nike roshe flyknit
oakley sunglasses
hollister clothing store
coach outlet store online clearances
nike uk
oakley vault
michael kors outlet
michael kors outlet
fitflops sale clearance
michael kors outlet
gucci handbags
coach factory outlet
michael kors outlet
oakley sunglasses
louis vuitton handbags
ray ban sunglasses outlet
ghd hair straighteners
mont blanc
ray ban sunglasses
adidas stan smith
vans shoes
20167.16wengdongdong