Assalamualaikum, sobat alhamdulillah kali ini kita masih dapat berjumpa kembali dalam postingan yang terbaru di blog ane, posting kali ini alhamdulillah, atas permintaan dari sahabat sahabat ane dikampus yang meminta untuk memposting tutorial mengenai Photoshop, ane mungkin belum terlalu mahir dalam photoshop, namun sedikit demi sedikit ane bisa, kalau beberapa waktu yang lalu ane sudah memberikan beberapa efek pada Photoshop, Pada artikel Belajar Photoshop Part 1 dan Belajar Photoshop Part 2, kali ini masih seputar efek Photoshop, mau tau seperti apa efeknya monggo disimak yoo...

Ini adalah Hasil akhirnya
Langkah 1, yang harus kita lakukan adalah membuka aplikasi Photoshop CS3 dan membuka foto yang akan kita ubah.
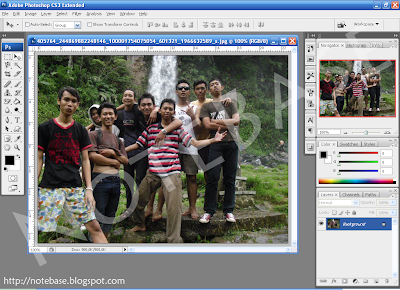
Langkah 2, adalah menduplikat gambar, dan menjadikannya layer caranya, tekan CTRL + J maka gambar akan terduplikat. lalu pilih Background dan tekan CTRL + Backspace, agar backround kembali putih, dan sekarang gambar telah menjadi sebuah layer. lihat gambar klik pada gambar untuk memperbesar gambar.

Langkah 3, pada layer 1 kita buat selection menggunakan Rectangular Marquee Tool (M),

Lakukan seleksi pada layer 1 atau pada foto, dengan memberikan sedikit ruang antara batas atas, bawah, kanan dan kiri, lihat contoh gambar dibawah ini.

Langkah 4, Berikan Layer Mask pada foto atau pada layer 1, dengan cara mengklik add layer mask dengan icon seperti kamera dibawah menu layer. lihat gambar.
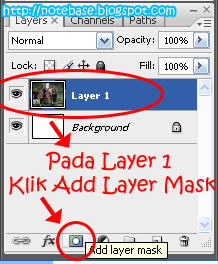
Maka Hasilnya akan seperti ini

Langkah 5, Berikan Efek Cristallize, yg ada pada menu Filter lalu pilih Pixelate lalu pilih Cristallize, Lihat gambar.
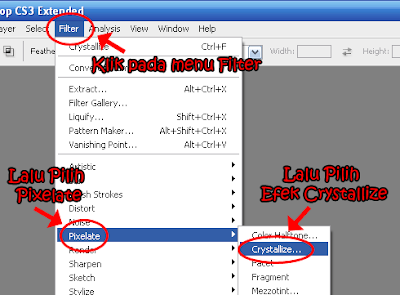

Langkah 4, Berikan Layer Mask pada foto atau pada layer 1, dengan cara mengklik add layer mask dengan icon seperti kamera dibawah menu layer. lihat gambar.
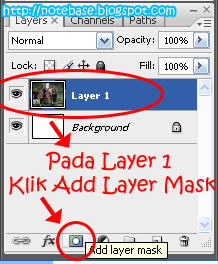
Maka Hasilnya akan seperti ini

Langkah 5, Berikan Efek Cristallize, yg ada pada menu Filter lalu pilih Pixelate lalu pilih Cristallize, Lihat gambar.
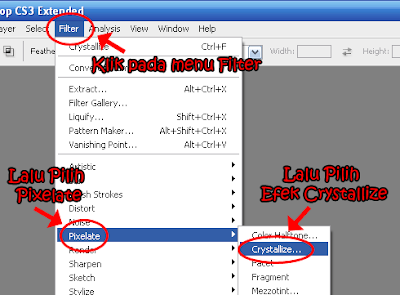
Lalu Sesuaikan Ukurannya, sebagai contoh ikuti pengaturan berikut
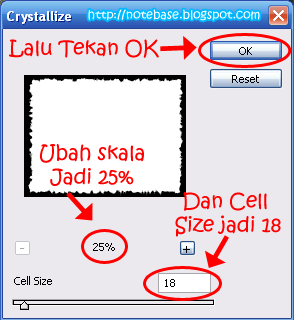 Skala diperkecil hanya untuk melihat Preview, dan Cell Size untuk menentukan Lebarnya Efek. setelah di setting, lalu klik OK. Dan jadinya seperti ini.
Skala diperkecil hanya untuk melihat Preview, dan Cell Size untuk menentukan Lebarnya Efek. setelah di setting, lalu klik OK. Dan jadinya seperti ini.
 Agar Gambar nampak lebih hidup berikan Drop Shadow.
Agar Gambar nampak lebih hidup berikan Drop Shadow.
Langkah 6, Berikan Efek Drop Shadow Pada Gambar, Klik kanan pada layer 1 dan pilih Blending Option.


Contoh hasil lainnya

nah itulah postingan kali ini Belajar Photoshop Part 3 dengan Efek Cristallize, cukup menarik, dan tidak monoton.. gambar atau foto pun terasa lebih hidup.. semoga pelajaran kali ini dapat bermanfaat ya sobat, dan jangan lupa untuk memberikan komentarnya, dan like'nya, thanks for visit my blog, kita berjumpa lagi pada postingan berikutnya.
wassalamualaikum
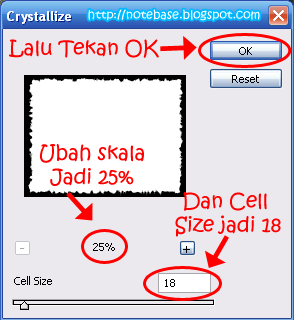 Skala diperkecil hanya untuk melihat Preview, dan Cell Size untuk menentukan Lebarnya Efek. setelah di setting, lalu klik OK. Dan jadinya seperti ini.
Skala diperkecil hanya untuk melihat Preview, dan Cell Size untuk menentukan Lebarnya Efek. setelah di setting, lalu klik OK. Dan jadinya seperti ini. Agar Gambar nampak lebih hidup berikan Drop Shadow.
Agar Gambar nampak lebih hidup berikan Drop Shadow.Langkah 6, Berikan Efek Drop Shadow Pada Gambar, Klik kanan pada layer 1 dan pilih Blending Option.

dan hasilnya adalah seperti ini

Contoh hasil lainnya

nah itulah postingan kali ini Belajar Photoshop Part 3 dengan Efek Cristallize, cukup menarik, dan tidak monoton.. gambar atau foto pun terasa lebih hidup.. semoga pelajaran kali ini dapat bermanfaat ya sobat, dan jangan lupa untuk memberikan komentarnya, dan like'nya, thanks for visit my blog, kita berjumpa lagi pada postingan berikutnya.
wassalamualaikum
Tulisan Lainnya :

Ada di hutan mana mas. Tempatnya kelihatan bagus.
ReplyDeleteAlhamdulillah ada di Gunung Gede, Cibodas. Puncak mas
ReplyDeleteWew...
ReplyDeleteAjieb ney boy......^_^
Klo bsa ajrin tehnik edit fotonya biar hasilnya bisa kayak hasilnya fotografer nto yah...gw demen tuh.....^_~
@uye : itu sih kreatifitas si pengedit gambarnya.. k'lo ane sih kasih tutorial yang sekirnya bisa kita pelajarin dari basic.
ReplyDeletesalam Cara Daftar Akun Regal Coin
ReplyDeletegolden goose
ReplyDeleteyeezy shoes
kd 12 shoes
jordan 13
christian louboutin
michael kors outlet
michael jordan shoes
kobe sneakers
kobe shoes
moncler coat
p7y43z7c40 o1p56q5v05 h0b24o9y53 f7j70k3g83 o2f03z7m93 e5v51p6p83
ReplyDelete